
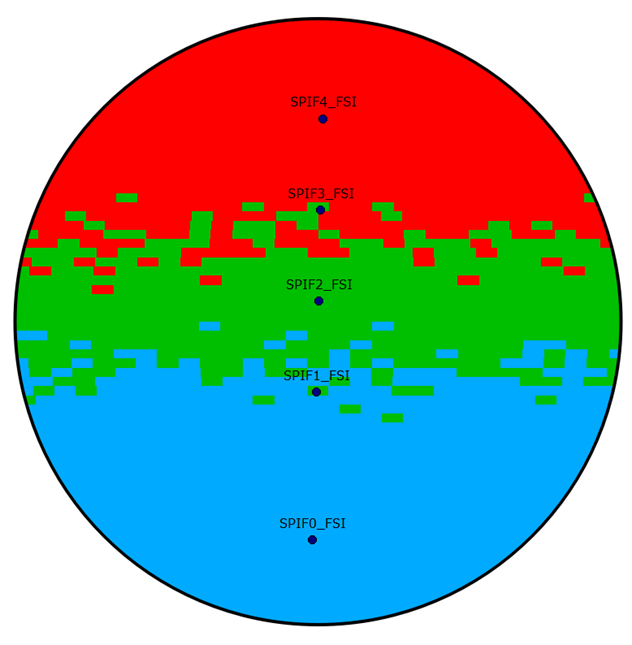
The Import Buffer panel will appear next to the Project Browser (Fig. Under Home menu (upper right), click on the Import button (Fig.(Module 2 in Techlog Fundamentals) Importing DLIS and LAS files 5).Ī new project is now created containing a few layout and cross-plot templates used in IODP.įigure 5: File browser showing the location and IODP-Techlog. In the next (fourth window), click Finish (Fig. Navigate to C:\Techlog-Projects\IODP-Techlog_template\ and select IODP-Techlog_template.tlp.Ħ.

4).įigure 4: Second of four windows for creating a new project, where a template project is selected.ĥ. In the second window that appears, select a template project by clicking on the browse button (Fig. Exp123) and click Next.įigure 3: First of four windows that appear in creating a new project.Ĥ. On the upper left corner, click on Project > New. Once the program opens, familiarize yourself with the basic layout of the Techlog interface, as labelled in Figure 2.įigure 2: Main components of the Techlog window.ģ. At any point during the plotting process in Techlog, please feel free to consult the Logging Technician for any questions.ġ. Launch Techlog by double clicking on the shortcut icon, either in the desktop or the Windows toolbar (Fig. Before starting, please discuss with the Logging Technician and Schlumberger Logging Engineer about the data location and structure. For more advance functionalities, refer to the Techlog Fundamentals Training and Exercise Guide.Ī logging dataset is very robust, consisting of many files and hundreds of channels or variables referred to by acronyms, and further multiplied by the different runs and versions (raw and processed). This document outlines the steps in creating a basic log and cross-plot of downhole logging data using Techlog.


 0 kommentar(er)
0 kommentar(er)
